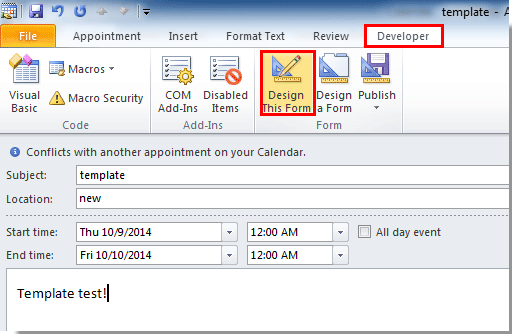
It is no doubt that sometimes you need to repeatedly create appointment or meeting with same subject and body in your calendar folder in Outlook. It is time-consuming to type the same subject and body every time you create this kind of appointment or meeting. To avoid repeatedly typing, here we show you two methods to help you create appointment or meeting template in Outlook. With the appointment or meeting template, you can create an appointment or a meeting with same subject and body easiy.
In Outlook, you can create and publish a personal form with the detail information of the appointment and meeting. And then use this form as the appointment or meeting template. Please do as follows.
1. Firstly you need to enable the Developer tab in Outlook. If you cannot see the Developer tab showing on the ribbon, please click How to add developer tab on Ribbon in Outlook? to show the Developer tab.
2. Shift to the Calendar view and create a new appointment or meeting.
3. In the Appointment or Meeting window, fill in the Subject, Location and body which you need for future use. Then click Developer > Design This Form. See screenshot:
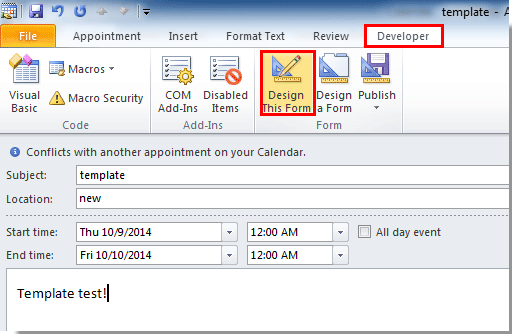
4. Then click Publish > Publish Form under Developer tab.
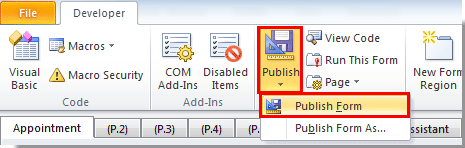
5. In the Publish Form As dialog box, select Personal Forms Library in the Look In drop-down list; type a name for the form in the Display name box, and finally click the Publish button. See screenshot:
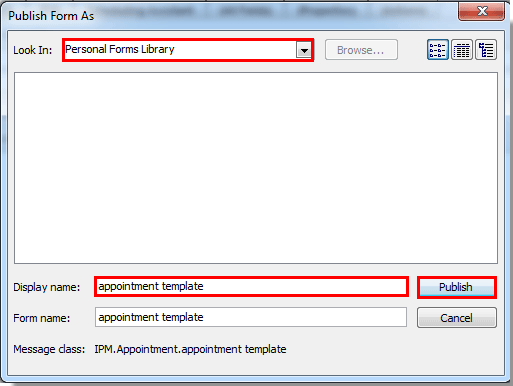
6. Then close the Appointment or Meeting window without saving.
7. For using the created form, in the main interface of Outlook 2010 and 2013, please click Developer > Choose Form.
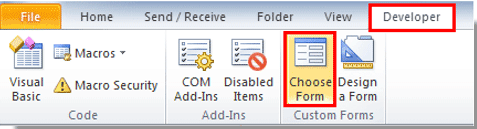
In Outlook 2007, click File > New > Choose Form.
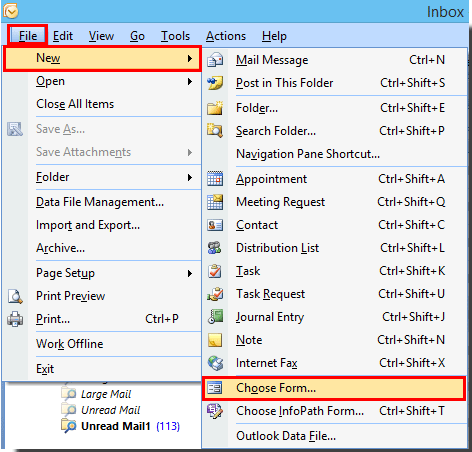
8. In the Choose Form dialog box, select Personal Forms Library in the Look In drop-down list, and select the form you want to use, then click the Open button. See screenshot:
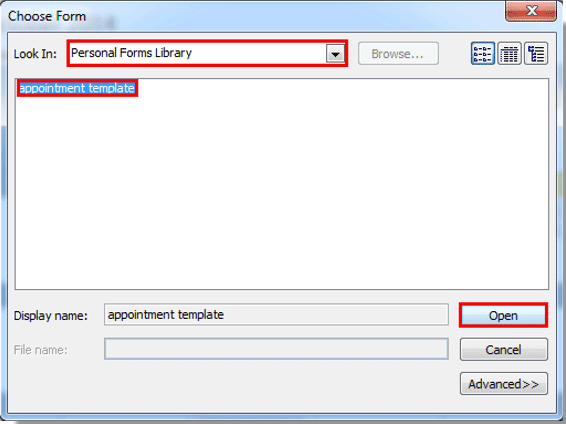
And your newly created template will be opened, you just need to modify the fields as you need.

This feature supports:
This feature supports:
Best of all, this feature is completely free forever! Don’t wait— download AI Mail Assistant now and enjoy!
With the Quick Steps function in Outlook, you can easily create meeting template and use it.
1. In Outlook 2010 and 2013, click Create New in the Quick Steps group under Home tab, See screenshot:

Note: The Quick Steps feature doesn’t exist in Outlook 2007.
2. In the Edit Quick Step dialog box, select New Meeting in the Choose an Action drop-down list, then click Show Options. See screenshot:
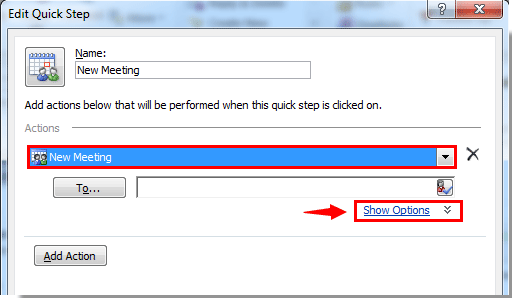
Note: You can change the name of quick step in the Name box if you need.
3. Fill in the Subject, Location and Text boxes, then click the Finish button. See screenshot:
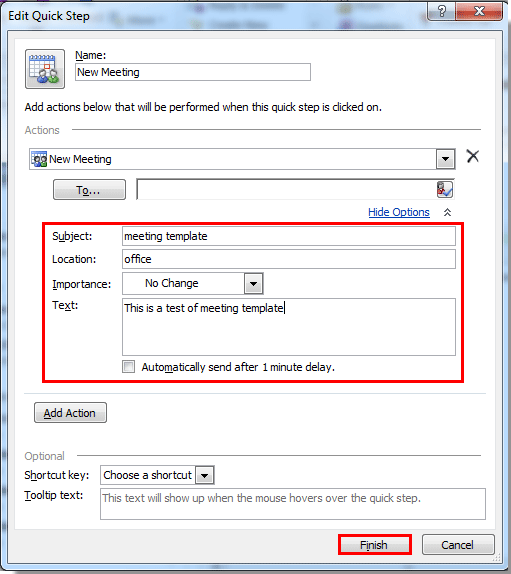
4. Now the new quick step is successfully created and shown on the Quick Steps group under Home tab. When you need to create a meeting with those information, please just click this quick step in the Quick Steps group to enable it.

Experience the all-new Kutools for Outlook FREE version with 70+ incredible features, yours to use FOREVER ! Click to download now!